
Make sure the YubiKey is inserted in your computer.
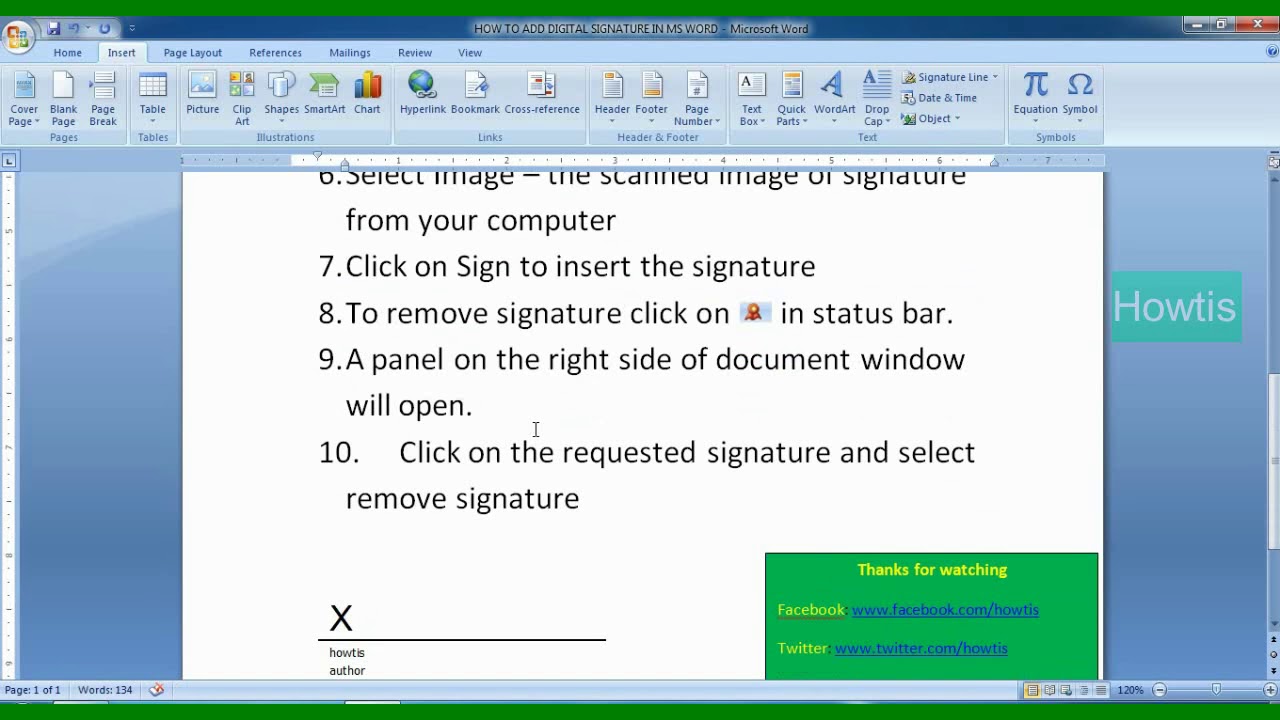
The certificate which will be used to sign the file is shown near the bottom of the dialog box.Clicking the See additional information about what you are signing… link at the top of the dialog box will open a dialog box showing metadata that will be included in the signature.If you have an image of your handwritten signature, you can use that instead by clicking the Select Image… link and navigating to the image file. For a printed signature, simply type your name to the right of the X as shown below, or draw a signature with your pointing device or touchscreen. To sign the document, right-click the signature line and select Sign from the menu.The new signature line will appear in the file with any name and/or title information entered in the previous step below it.Click OK when you have entered all of the information for the signature line. The two checkboxes below the text field can be used to allow the signer to add a comments when signing and show the signing date in the signature line. Here you can specify the suggested signer’s name, title, and/or email address, and add instructions to the signer. The Signature Setup dialog box will appear.Then, click the Add Signature Line drop-down menu, located in the Text group of the Insert toolbar and choose Microsoft Office Signature Line.
:max_bytes(150000):strip_icc()/Sigs_Word_03-c1416006f3bb4027901e1982a73c158f.jpg)
Place the cursor where you would like the signature to appear.Signing an Office document currently requires that your document signing certificate be installed on a YubiKey FIPS USB token.Note: The screenshots in this section are from Word, but the procedure in Excel is identical.


 0 kommentar(er)
0 kommentar(er)
